
The first step in creating a reflection is selecting the layer that contains the object for which you want to create a reflection. You can create reflections of objects in your composition by following some easy steps, then creating a mask. You can also adjust the properties for the replacement content's layer to control the size, shape, and rotation. Move the anchor point of the replacement content until it is centered in the mask. Make sure the replacement content layer is below the layer that contains the mask. Import the footage that contains the content you want to place within the mask. Add it to the composition. There are several reasons to create masks. One of those reasons is to replace the contents of the mask that you created. Press F on your keyboard to see the Mask Feather property.ĭrag on the yellow values to adjust them. To feather the edges of a mask, select the layer that contains in the mask in the Timeline panel. When you feather the edges of a mask, you soften the edges. You can see how the shape of your mask changes. A vertice is a corner, and they are marked by squares – or handles.Ĭlick on the Selection tool in the Tools panel, then click in the Composition panel to deselect the mask. Next, click on any of the vertices in the mask in the Composition panel. When the menu appears, you can select your tool. To access the tool, click on the little triangle located in the bottom right corner of the Pen tool until this menu appears: Using the mask you have already created, select that mask's layer, then the mask so you can see it in the Composition panel. However, you can also create masks with curved lines using Bezier curves. When you use the Pen tool to create masks, you create masks using straight lines. To do this, select the layer with the mask, then press M to see the Mask Path property in the Timeline panel.Īs you can see below, the area inside the mask is now hidden. We want to reverse this so everything shows except what is inside the mask.
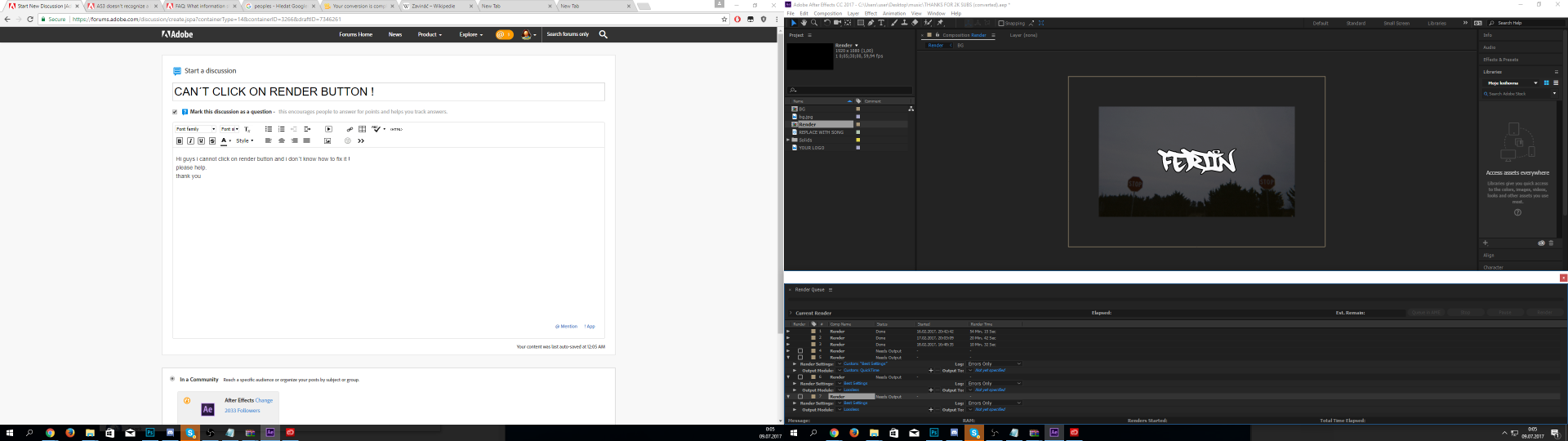
We have "masked out" everything but what is inside the mask. In the snapshot below, we have drawn a mask using the Pen tool. NOTE: You can also use the Pen tool to draw shapes. After you place your last point, click on the first point to connect them and close the path. In other words, the last point that you place must be connected to the first point. The important thing to remember when drawing custom masks is that you must close your path. You can also draw a custom mask around shapes in your composition. Click your mouse to place a point, then click your mouse in the location where you want to place the next point. Another point will appear, as well as a line connecting the two points. Do the same to add more points until you complete your mask. To use the Pen tool, click on the first location in your composition. A point will appear. Next, click on the next location.

If you want to create custom mask shapes, you can also use the Pen tool in the Tools panel. It looks like this: You can adjust the opacity or other properties until you achieve the results you want.

Next, go to the Timeline panel. You can see your mask listed. Next, select a shape tool from the Tools panel, such as the Rectangle tool, and drag to draw the shape on your composition, as shown below. To draw a mask, select the layer for which you want to add a mask. Note that if you do not select the layer, it will add a shape instead of a mask. The masked part of the layer will be the only part of the layer that shows. Using our composition below as an example once again, we want to create a mask for the layer that is showing. Use a mask to create a reflection and a vignette Not only do masks allow you to decide what can be seen or not seen in a layer, they also allow you to add effects to just a part of a layer while leaving other parts intact. Masks will become an integral part of working in After Effects for anyone who uses the program on a regular basis.


 0 kommentar(er)
0 kommentar(er)
